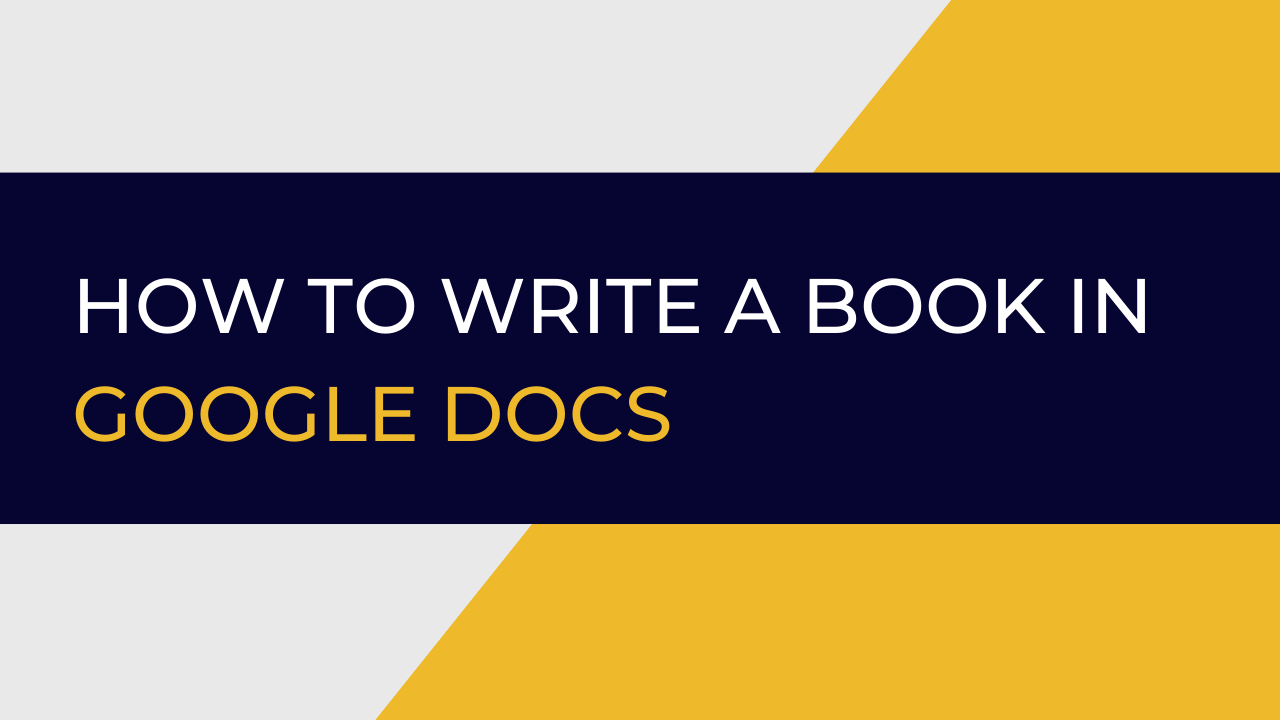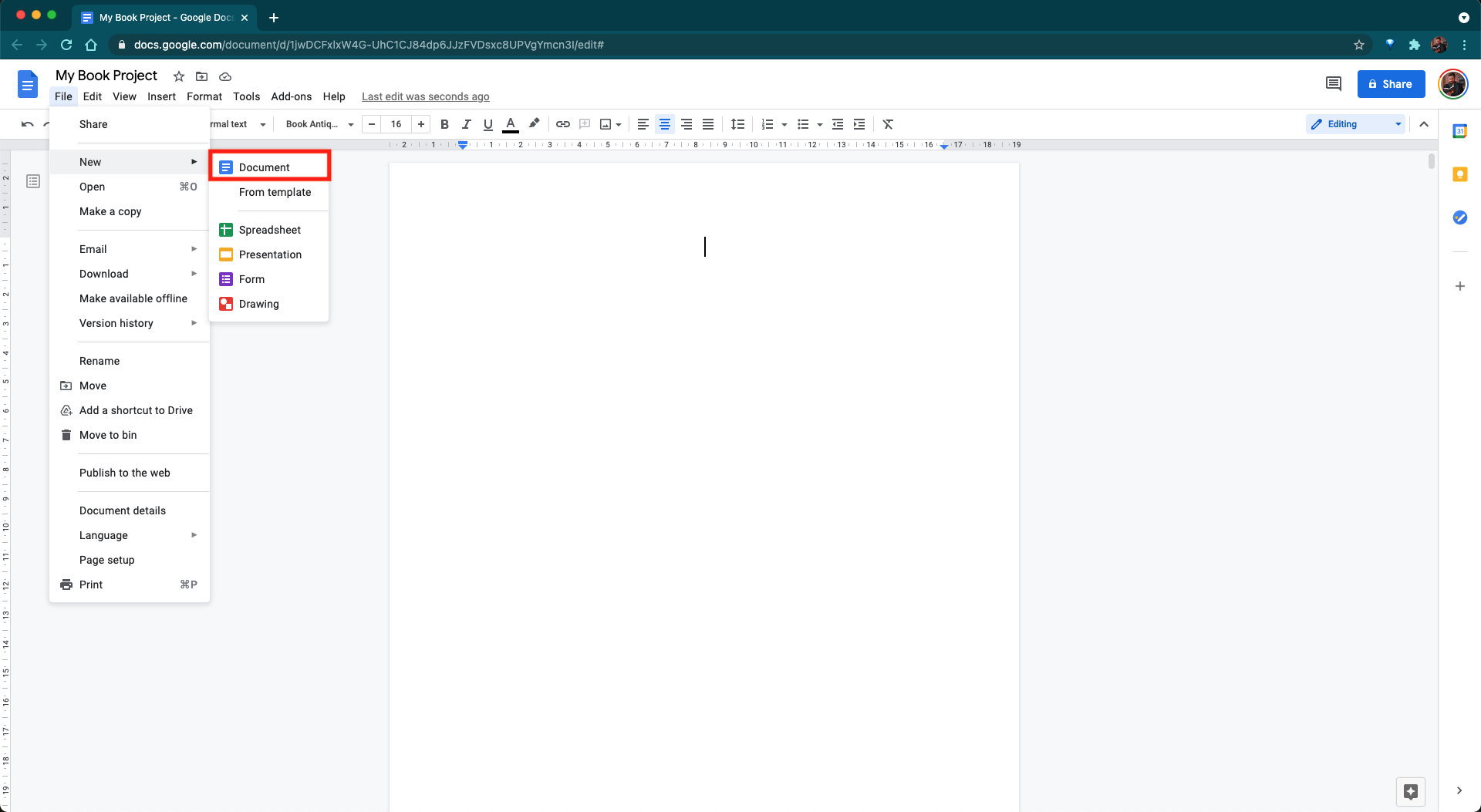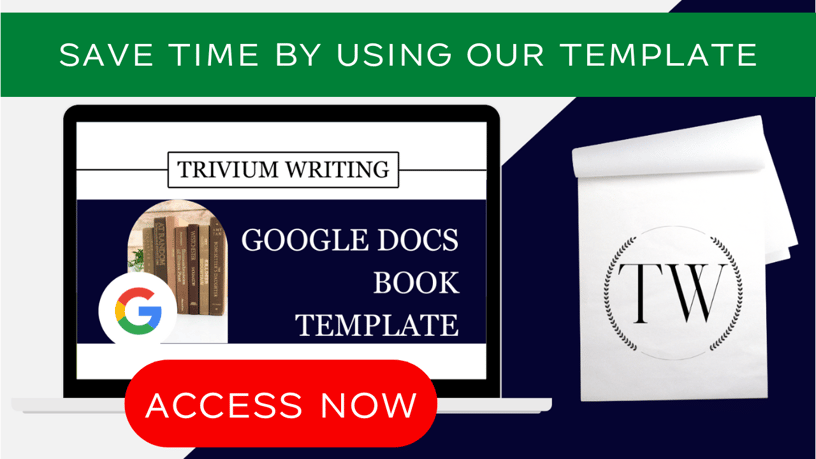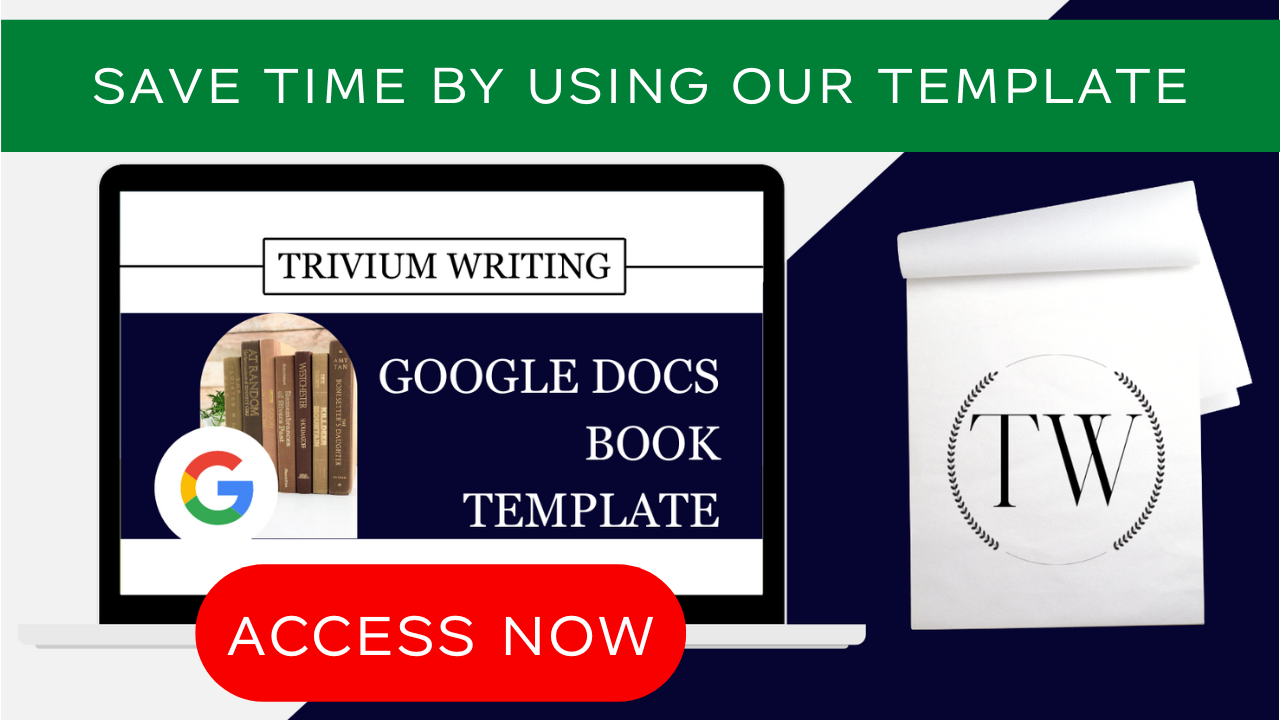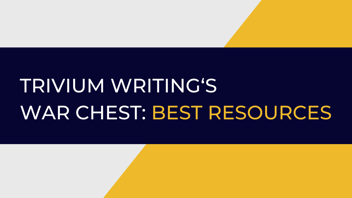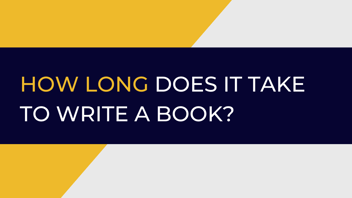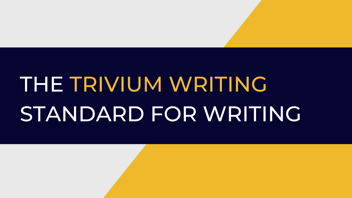How to Write a Book in Google Docs: Guide With Template
Since the invention of the personal computer, software developers have been working hard to offer effective word processing tools. In the 21st century, there is more than one writing software: you can use MS Word, Apple’s Pages, Scrivener, Ulysses… The options are endless!
No time to read this article and format a template? Click here.
Among all the book software options available, one is particularly practical for you: Google Docs. It’s free, and all you need is a computer with internet access. You can use Google Docs to write a book from start to finish, after which you’ll be ready to publish your work.
This guide goes over the steps you will need to take to write a book using Google Docs. I will also include pictures for each step to make it easy for you to follow along.
Table of Contents
- What is Google Docs?
- Why Write a Book in Google Docs?
- How to Write a Book in Google Docs: 9 Easy Steps
- What to Do After Writing Your Book in Google Docs
- Book Template Google Docs
- What is a Book Template?
- Why Use a Book Template?
- Writing a Book Template
What is Google Docs?
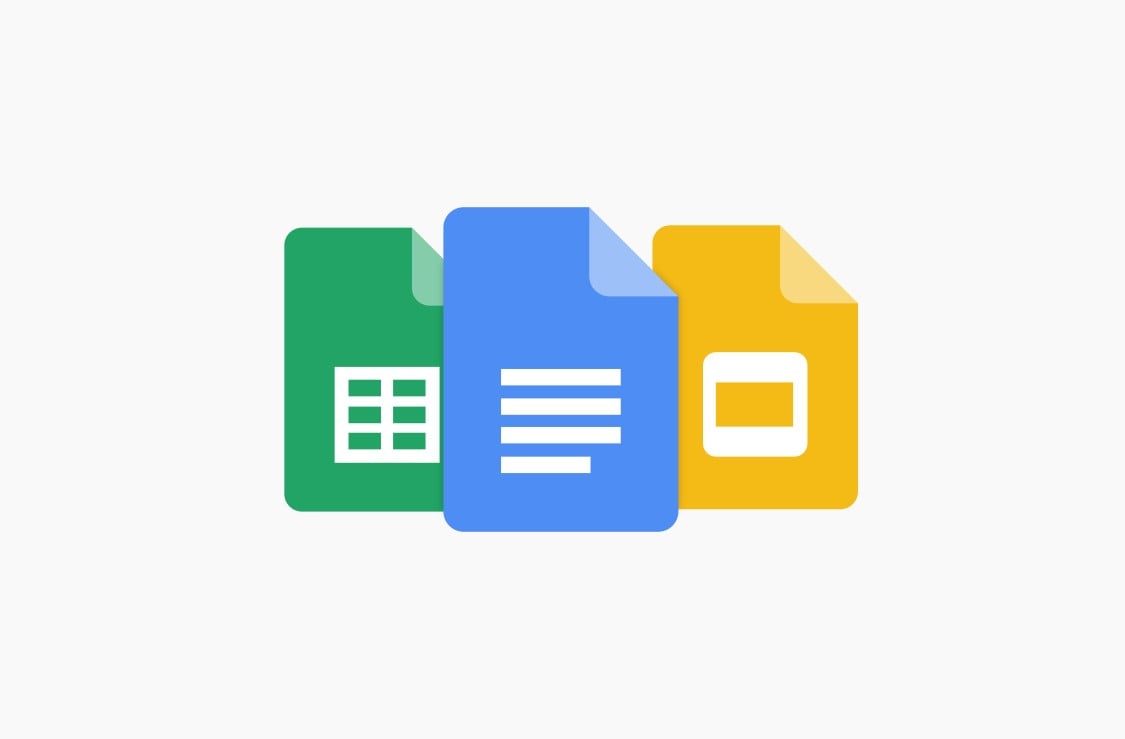
Google Docs is a cloud-based document editor that allows you to collaboratively create and edit your documents. Google Documents (formerly Google Drive) has been around for over ten years now. Still, only recently has it gained in popularity as an alternative to desktop applications such as Microsoft Word or Apple Pages.
Google Docs does what any word processor software can do. But instead of storing files locally on your hard drive, you keep them remotely through the internet. This way, all users involved have access to the documents anytime, anywhere, without installing any other software!
Google Documents allows anyone to create professional-looking texts with style and flair without any complicated formatting usually associated with Microsoft Word and other desktop applications. What’s more, you can use it from any device, from your phone to your tablet to a Chromebook.
Why Write a Book in Google Docs?
Considering the growing popularity of Google Docs, it is not surprising that many people use this service to write their books. There are numerous benefits, including saving time and money. You don’t have to pay a license or waste time with complicated formatting.
Collaborating on a document with your colleagues has never been easier. Google Docs is a free, easy-to-use service that allows you to create and edit documents online in real-time. You can invite others to work simultaneously inside them too.
You can also share ideas privately or publicly for editing and chat while working together around the text (even if one person’s comments are off-screen). You can also see who else is viewing the same file at any given point in time. Using Google Docs is like having an always-available virtual meeting table!
How to Write a Book in Google Docs: 9 Easy Steps
Following is a comprehensive overview of the writing process you can follow step by step to write your book in Google Docs. After reading this article, you will be ready to start writing your book in Google Docs without any issues.
1. Open a Google Docs Document
First, go to www.drive.google.com and open a new document by clicking New and then New Document. If you don’t have a Google Account already, create one here.
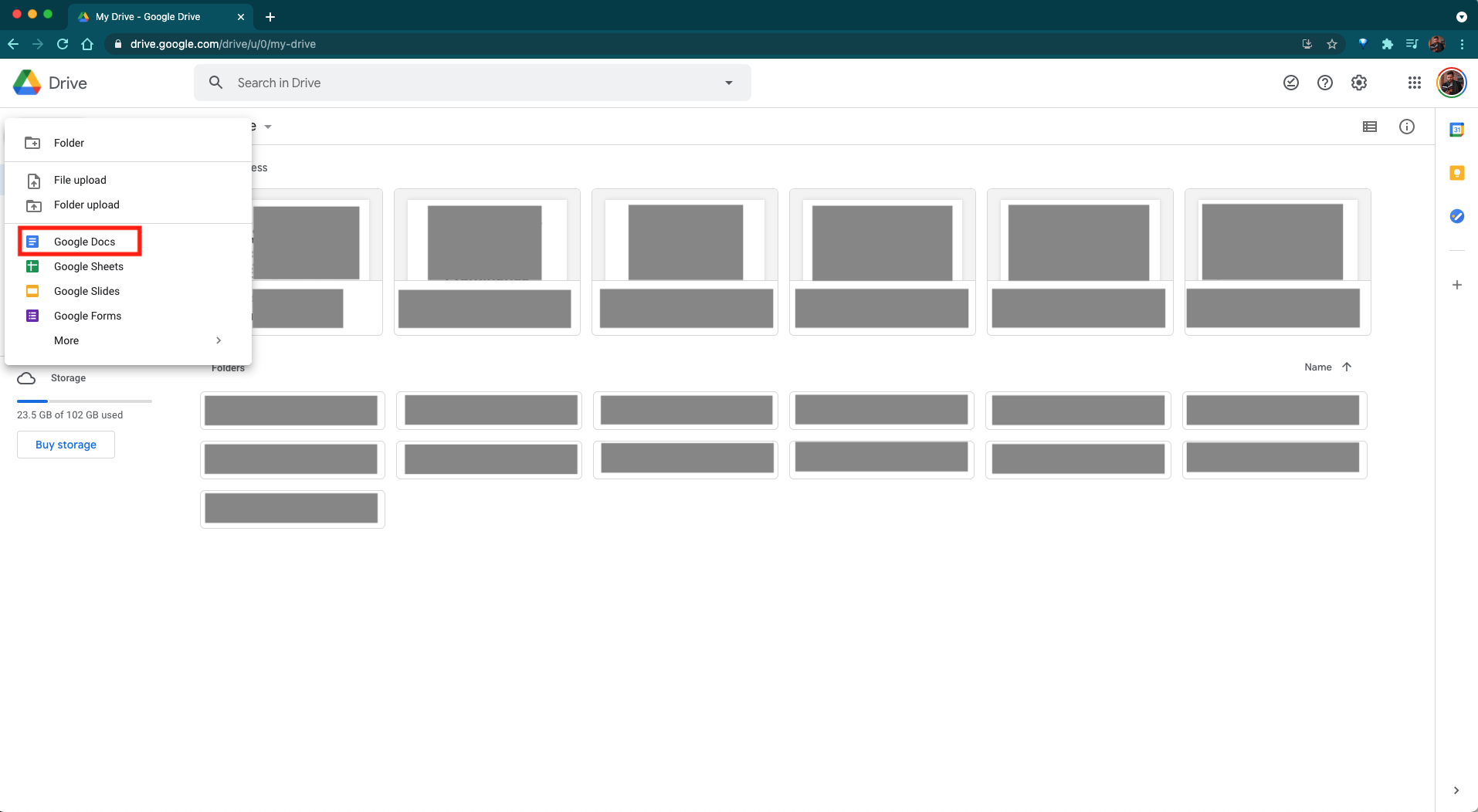
Once you have your new document, type in a title. If you don’t have a title yet, name it “My Book Project” to distinguish it from other Google documents in your Drive.
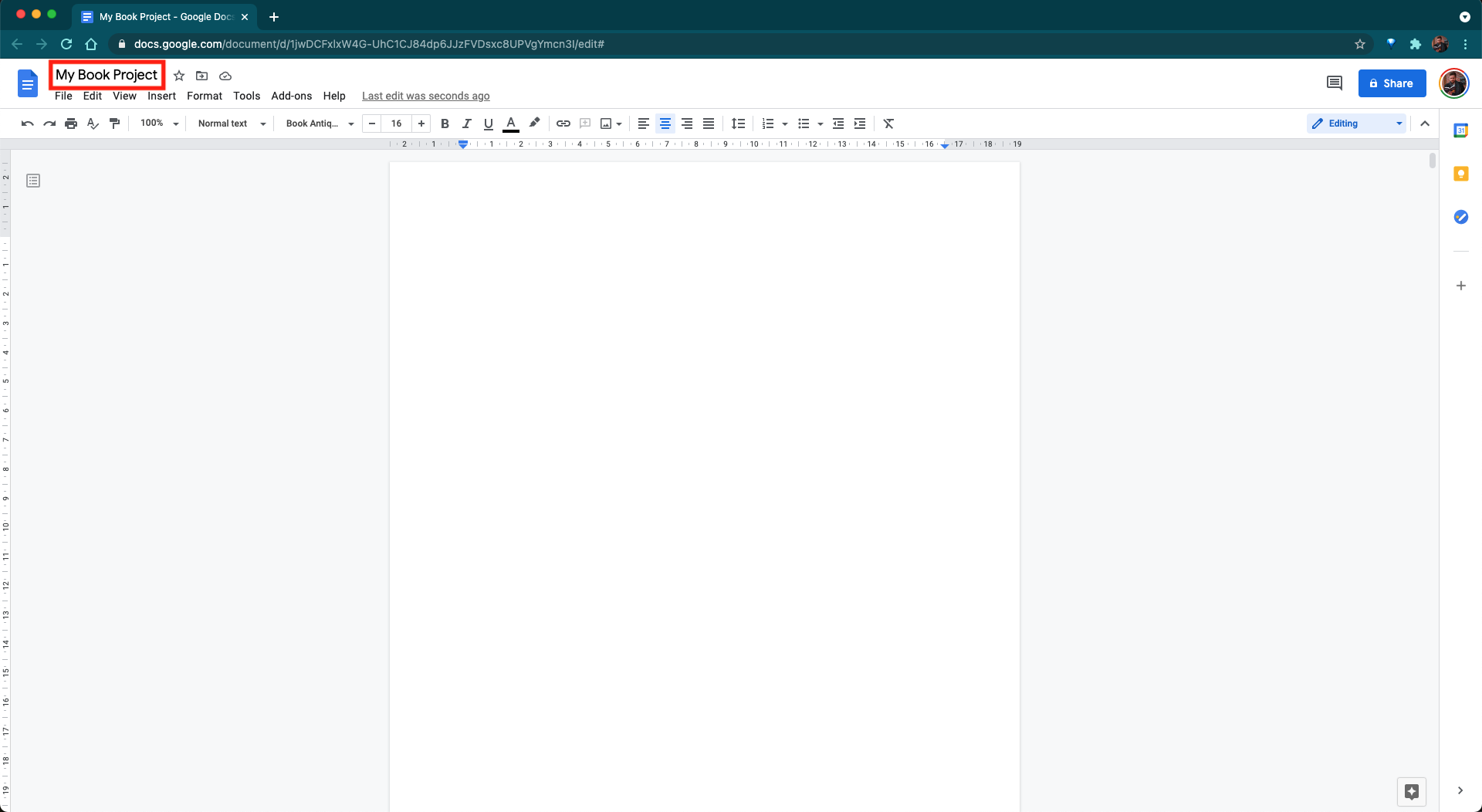
Before you do anything else, create a second Google Docs document by clicking File, then New, then New Document. Name this document “My Book Outline” so you have a Google Docs document where to write your outline and one where to write your book.
2. Find Your Topic to Write Your Book in Google Docs
If you haven’t found your book topic already, make sure you do. You need to find the exact group of people you’re writing for and which conversation you’re going to enter with your unique angle.
Trivium Writing has some of the best, most effective frameworks to help you figure out your target audience and your topic for your book. You can book a free 30-minute consultation call here to speak with us and get clarity.
3. Brainstorm Ideas for Your Book
Once you have your topic and your target audience, you can start brainstorming ideas before paying attention to your book’s structure. For many people, a brainstorming session often helps get the ideas together. 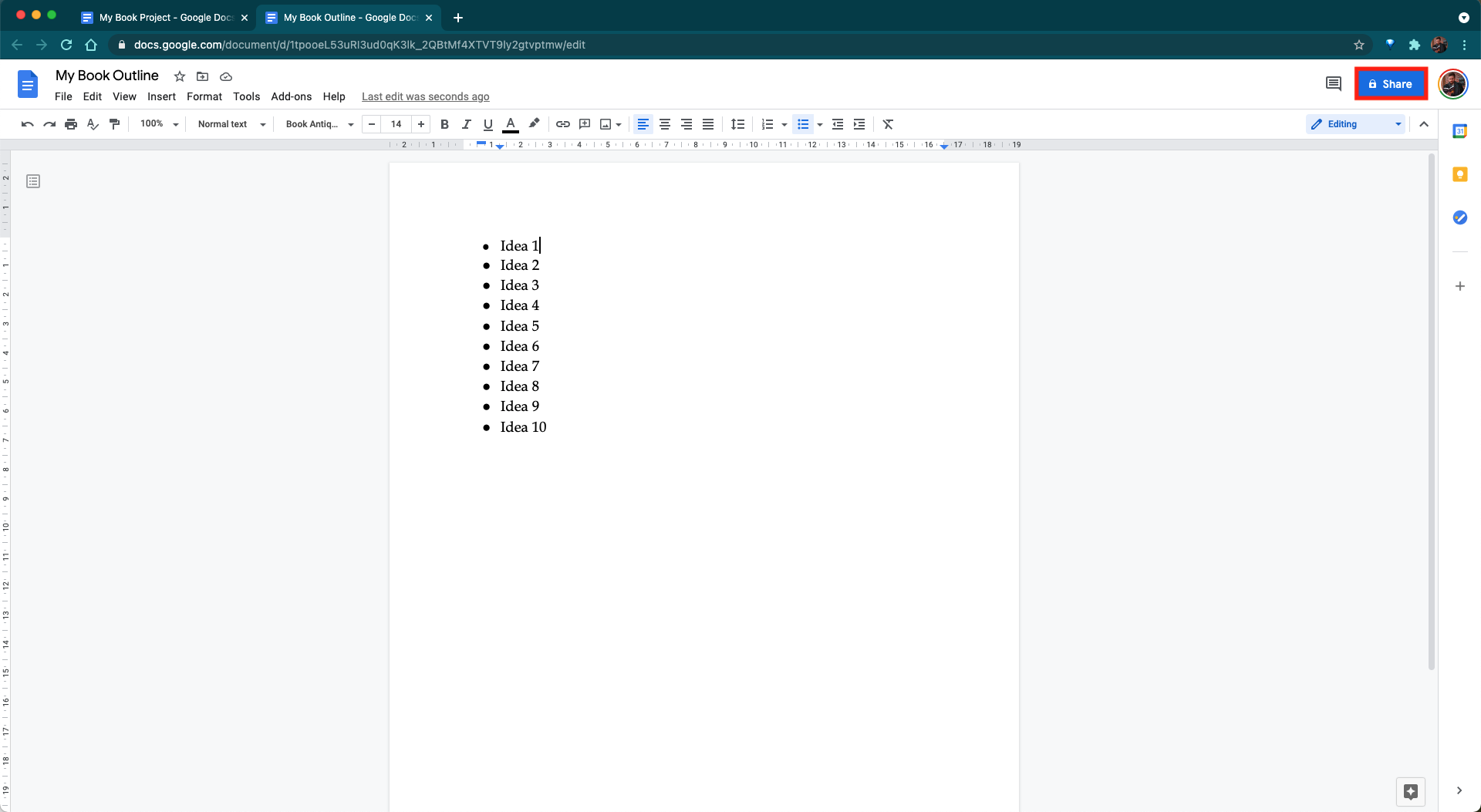
I suggest using your “My Book Outline” document to write down all your ideas in no particular order. If you’re collaborating with co-authors or need help brainstorming, you can invite other people to collaborate. Click the Share button on the upper right side of the screen and add your friend’s email addresses.
Google Docs lets you write and edit collaboratively with instant synchronization and automatic saving.
4. Write an Outline for Your Book, Including the Chapters and Subheadings, in Your Second Google Docs
Once you’ve brainstormed your ideas, it’s time to put them together. Order your ideas in a way that makes sense. There are multiple ways to order ideas depending on what type of book you’re writing:
- Chronological order: if you’re writing a book on your life or somebody else’s life, it might make sense to organize it based on the chronology of events.
- Thematic order: if you’re writing a non-fiction book (e.g., business, personal development, memoir), you may want to create a concept around a theme and break down this theme into different sections and chapters.
- Practical order: if you’re writing a how-to or self-help book, you may want to organize your ideas based on the lessons, principles, or pieces of wisdom you can share with your audience.
I suggest writing the outline of your book (including the chapters and subheadings) in bullet point form to keep things simple. It’s better to have a sense of direction than a fully mapped-out plan that’s going to stifle your creativity.
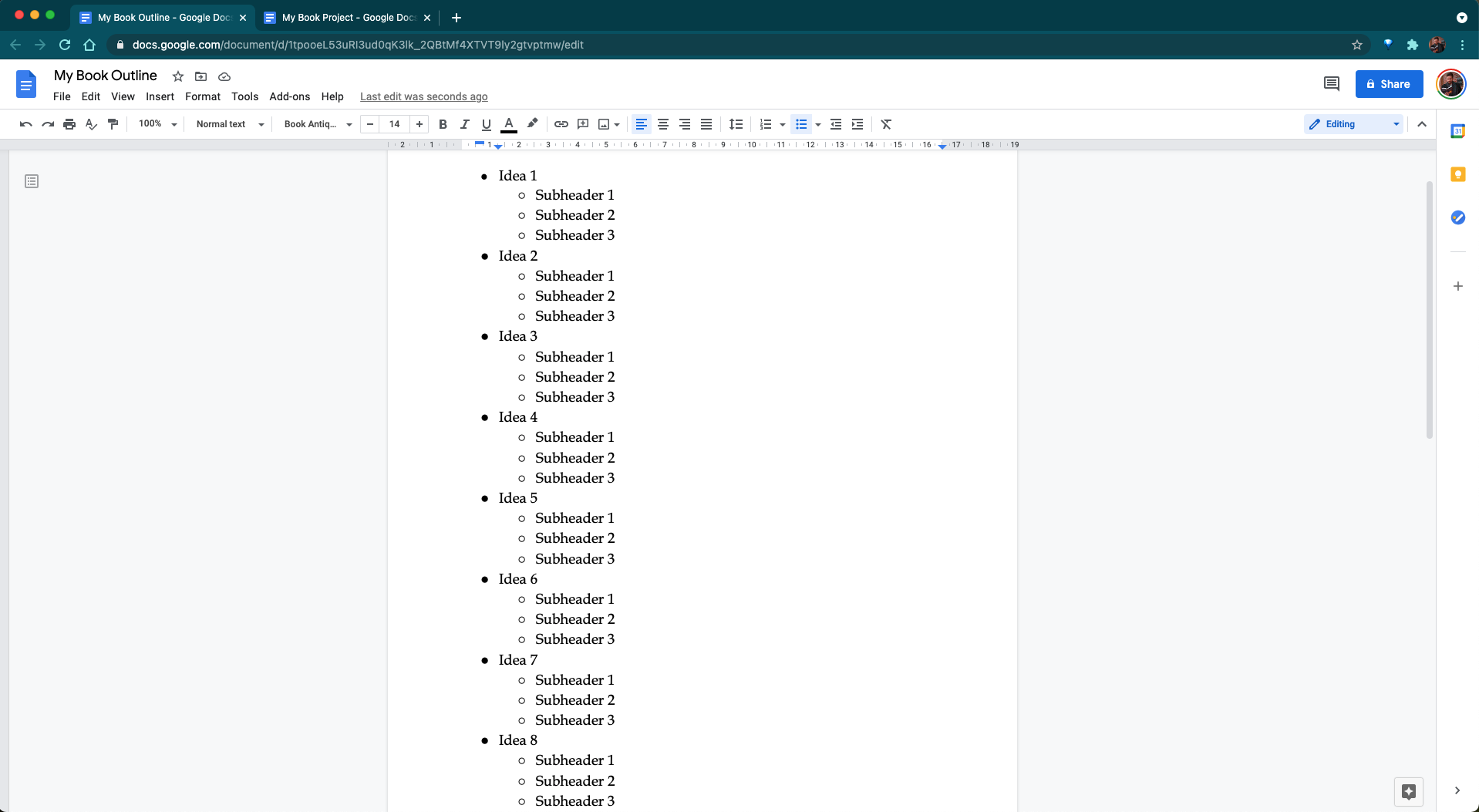
At Trivium Writing, we teach clients to use a hybrid planning system (HPS). This system helps create outlines that keep you from getting stuck while never stifling your creativity. The system works with a 4-goal framework that makes writing easy and effective almost effortlessly.
If you’d like to know more about the hybrid planning system, book a free consultation call with us here.
5. Create the Title Page by Entering the Title, Subtitle, and Author’s Name
In the middle of the first page, type in your book title, subtitle, and name. Note that you don’t need the manuscript to be professionally formatted yet—you are still in the writing phase of the process. 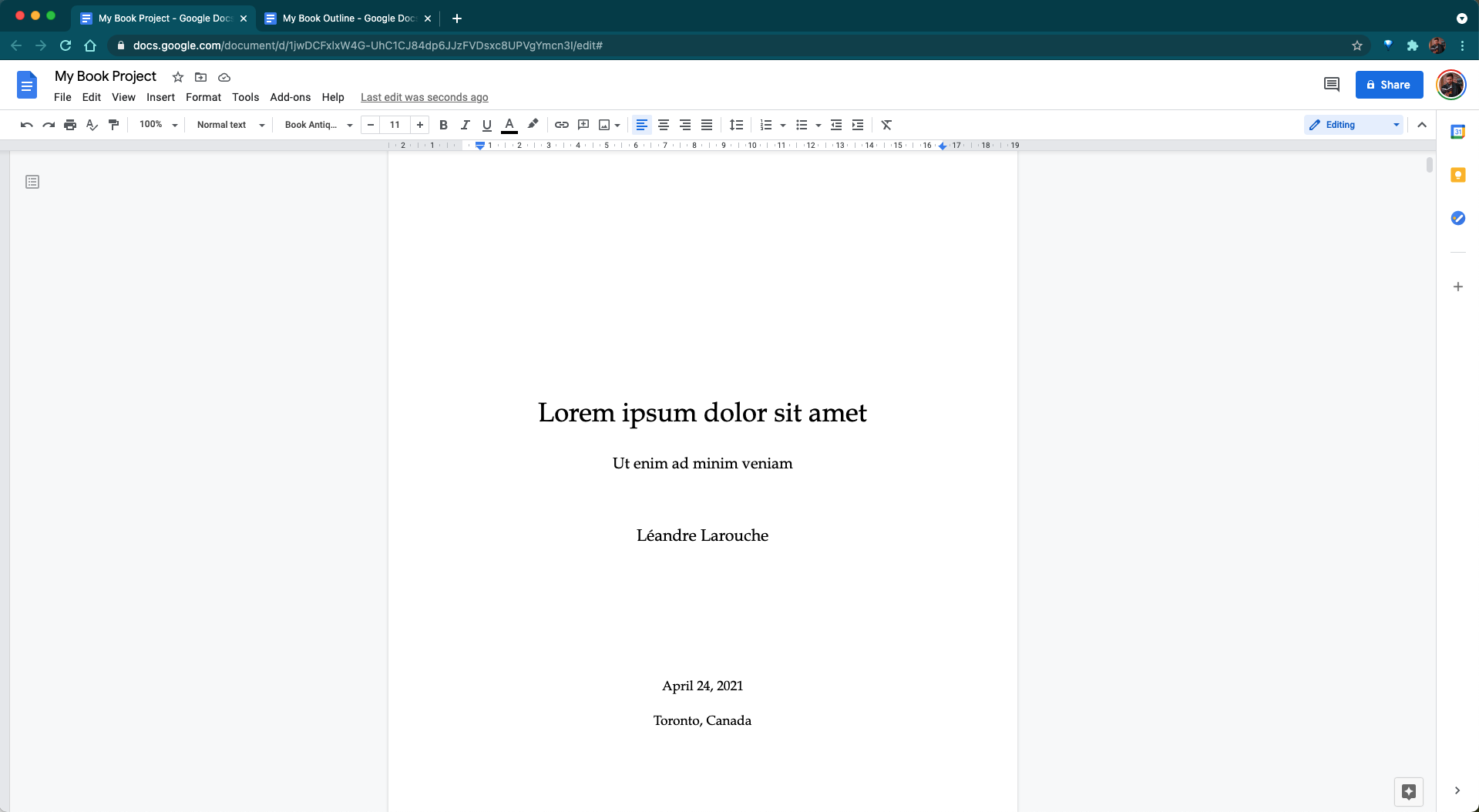
I suggest you find a font you like and a font size you find easy to read. This way, you’ll have a pleasant time writing your book in Google Docs. In Episode 154 of The Word Leader Podcast, “The Best Book Writing Software,” I talk about the importance of getting a format and layout you like.
It helps to think of your Google Docs document as a house you're renting while on vacation. Even though you won’t inhabit the house for long, you do want it to be nice, orderly, and pleasant.
In addition, you can add the date you started writing this book as well as the location.
6. Create a Table of Contents to Organize The Chapter Titles of Your Book
Before you start writing your content, create a table of contents to keep your sections and chapters organized. Click Insert, then Table of Contents, then the first icon on the left. On the page will appear a text box displaying “Add Headings (Format > Paragraph styles) and they will be displayed in your table of contents.
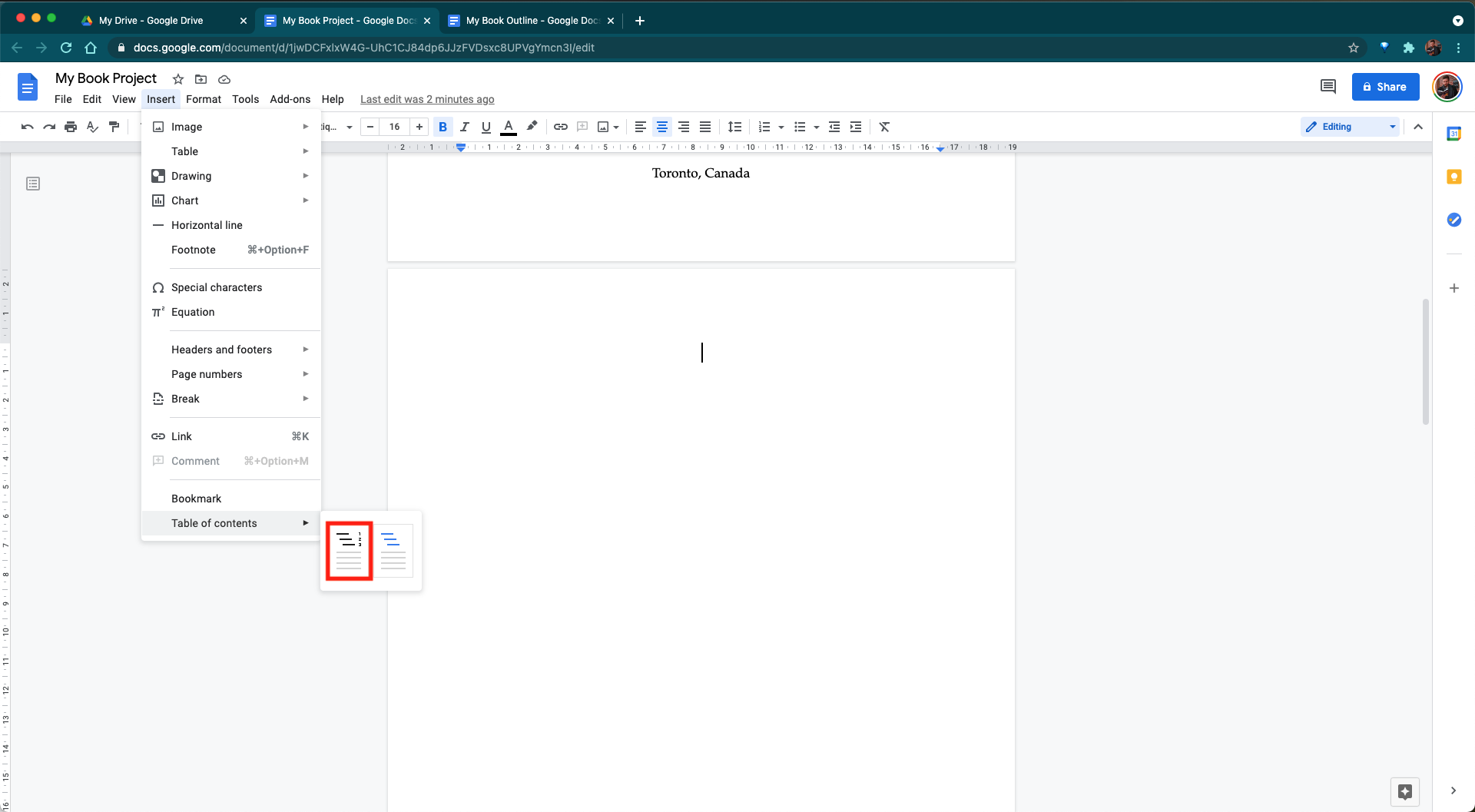
To fill out your table of contents, you need to add your sections and chapters throughout the document. To create new pages, click Insert, Break, and then Break Page. Alternatively, you can press the keys CTRL and Enter on PC or Command and Enter on Mac. Place your section titles in the middle of the page and your chapter titles at the top.
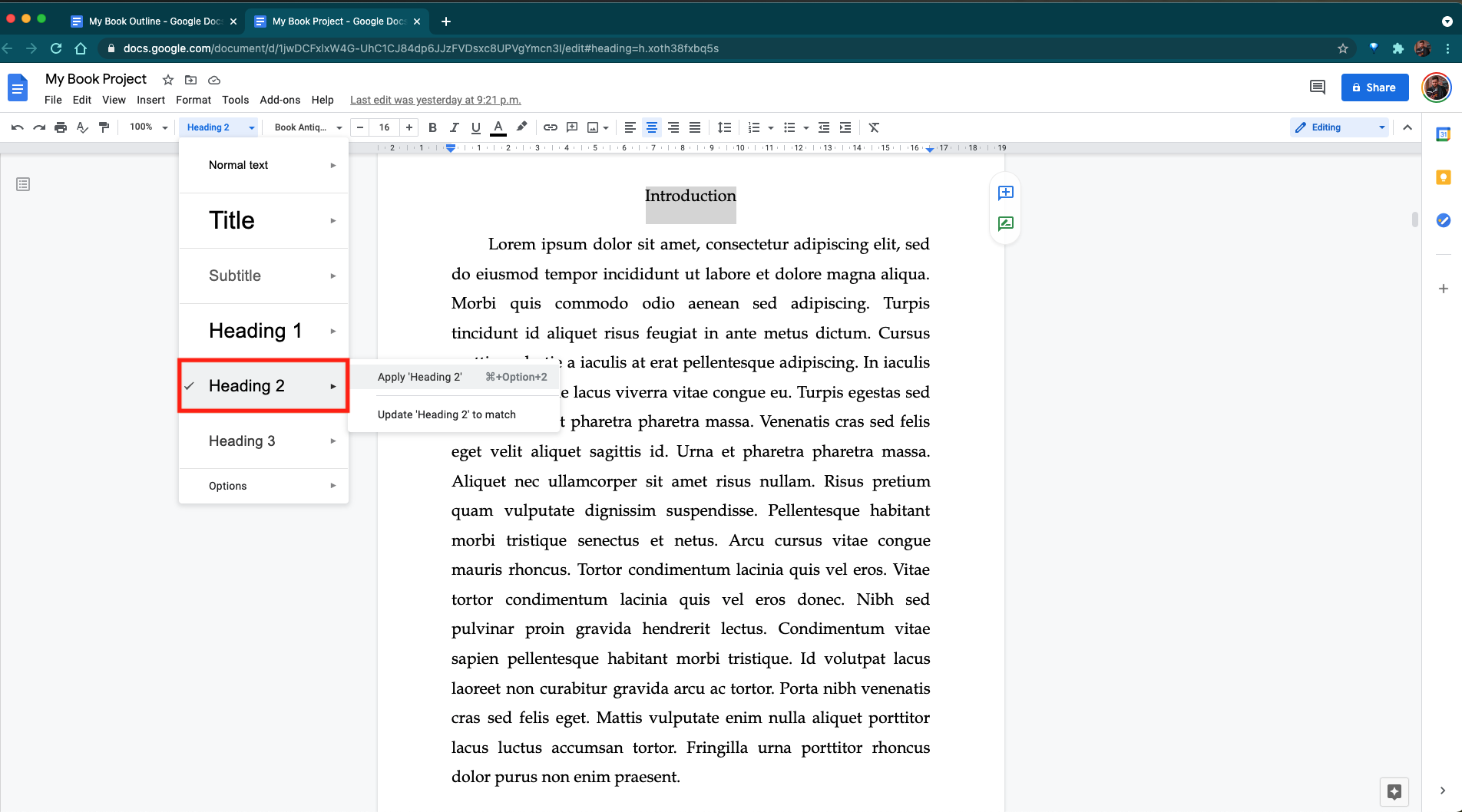
Also, don’t forget to add the page numbers. Click Insert, then Page Numbers, and select the page numbers layout you prefer. You will see the page numbers in the location you picked.
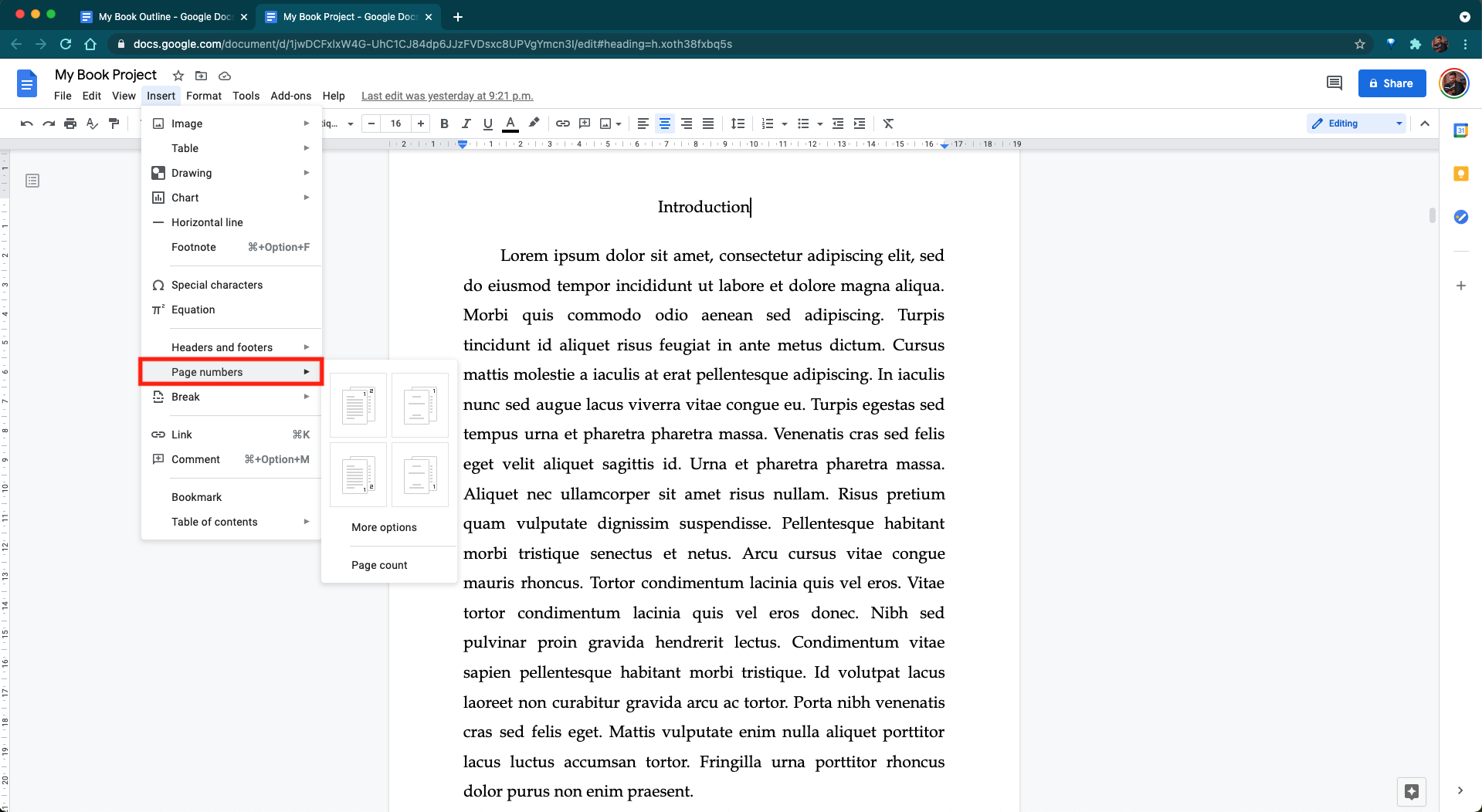
7. Start Writing. Check Your Word Count as You Go Along to Keep Yourself Accountable
You’re ready to get started writing! It’s important to set goals and milestones. A good goal is 500/day or 3,500 words/week. At this pace, you’ll have a 30,000-word book in 2 months and a 60,000/word in 4 months.
To check your word count, click Tools and then Word Count. The word count page gives you:
- the page count
- the word count
- the character count
- the character count without spaces
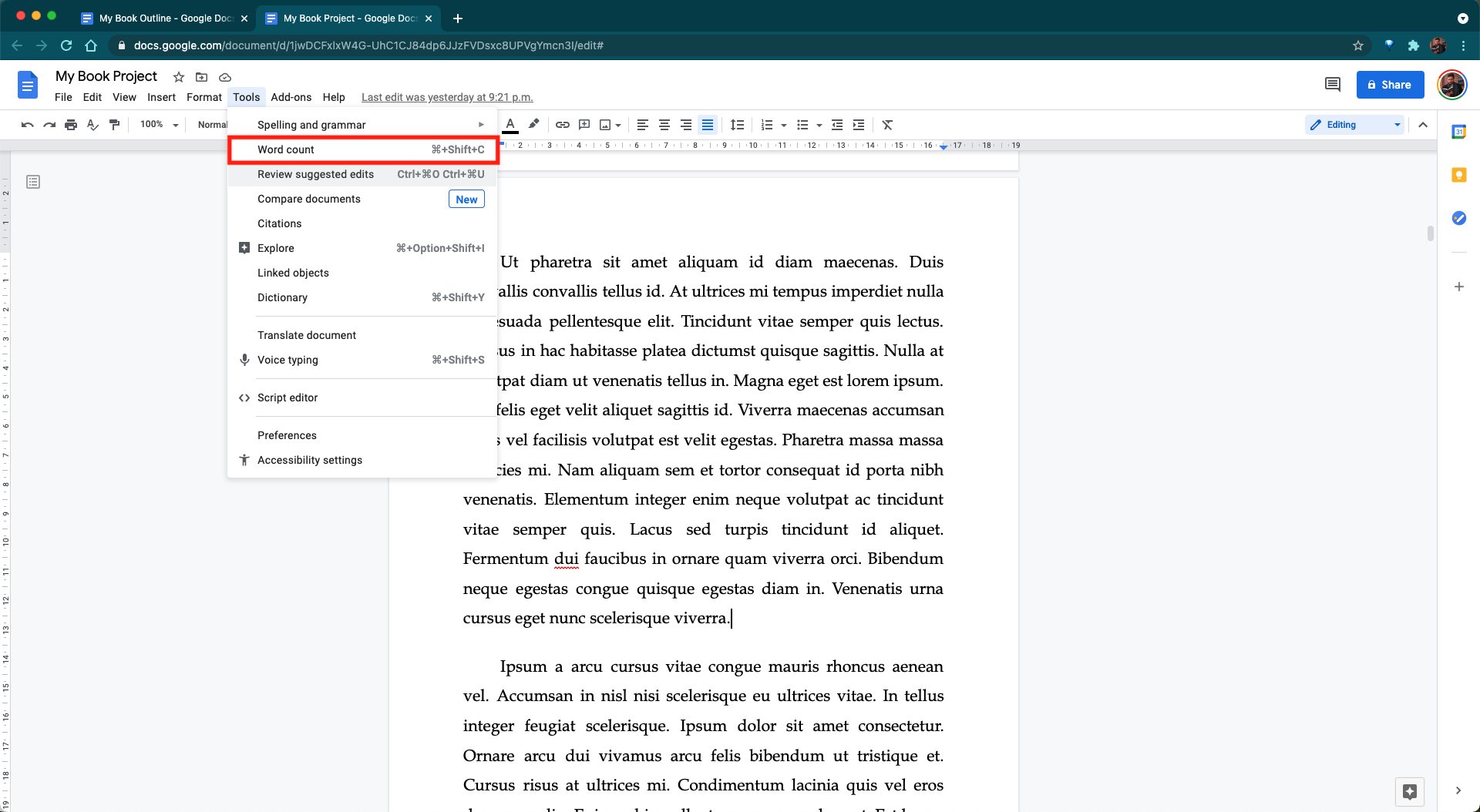
Note that you can check the box to display the word count at the bottom of the page. Keeping an eye on your word count will help you stay accountable for your goal, especially if you’re on a deadline.
8. Add Subheadings to Your Chapters as Needed
Most books, especially non-fiction genres, have subheadings to their chapters. If you need them, add subheaders to your headers by adding a line before your next paragraph, bolded and without an indent.
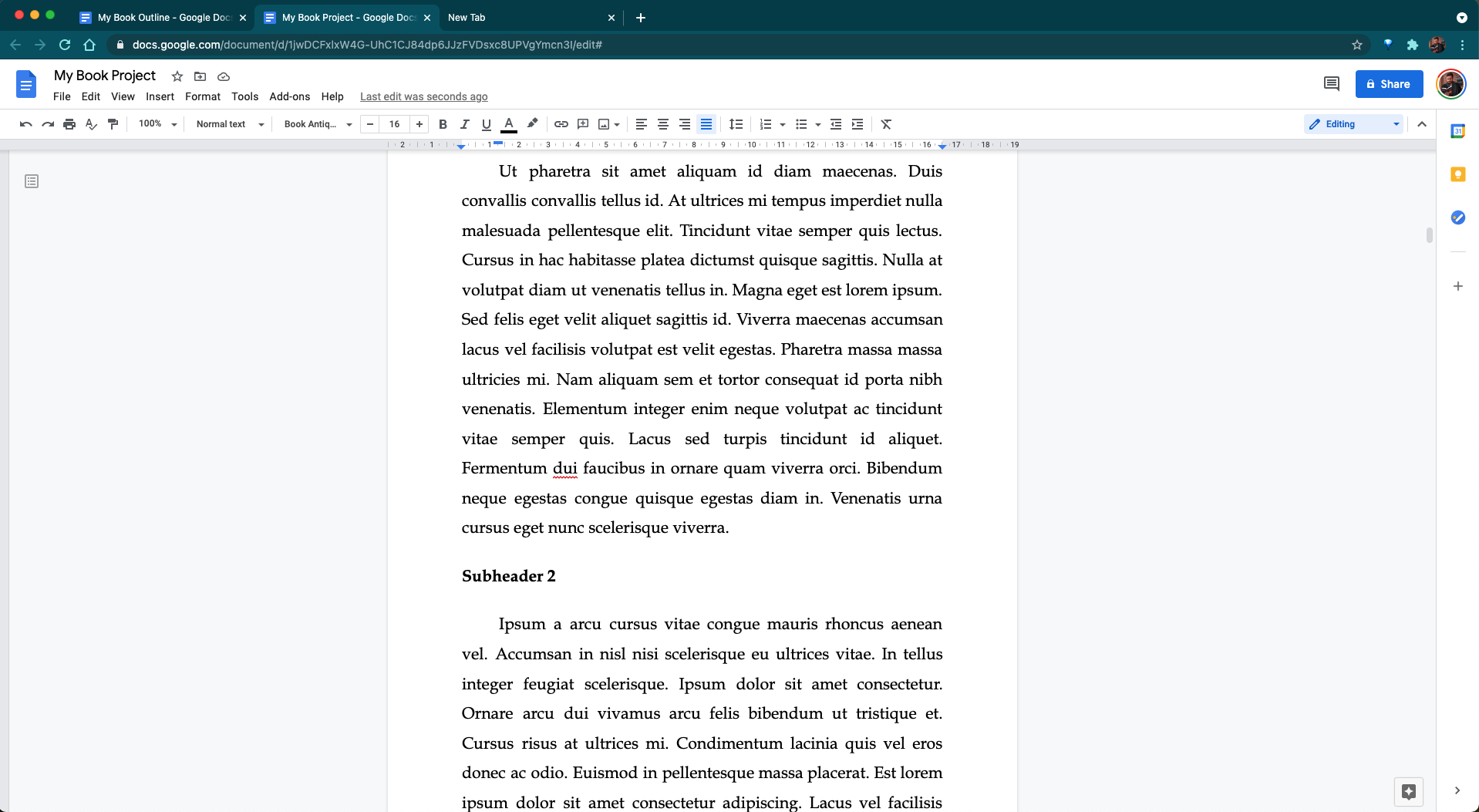
Subheadings are important because they make your book more easily skimmable. If someone picks up your book to see if they’re interested in reading it, they will see the subheadings first.
Your subheadings should clearly indicate what you are writing about below, and they should be catchy enough to grab the attention of your target readers—the people who can be greatly impacted by reading your book.
9. Send Your Work to Beta Readers and Edit/Proofread Before Publishing
Once you’ve finished writing your first draft, share your book with beta readers who can critique your work and suggest improvements. Make sure you do your revisions before proceeding to any type of copy editing or proofreading. You will waste precious time if you do any editing or proofreading before revising your work.
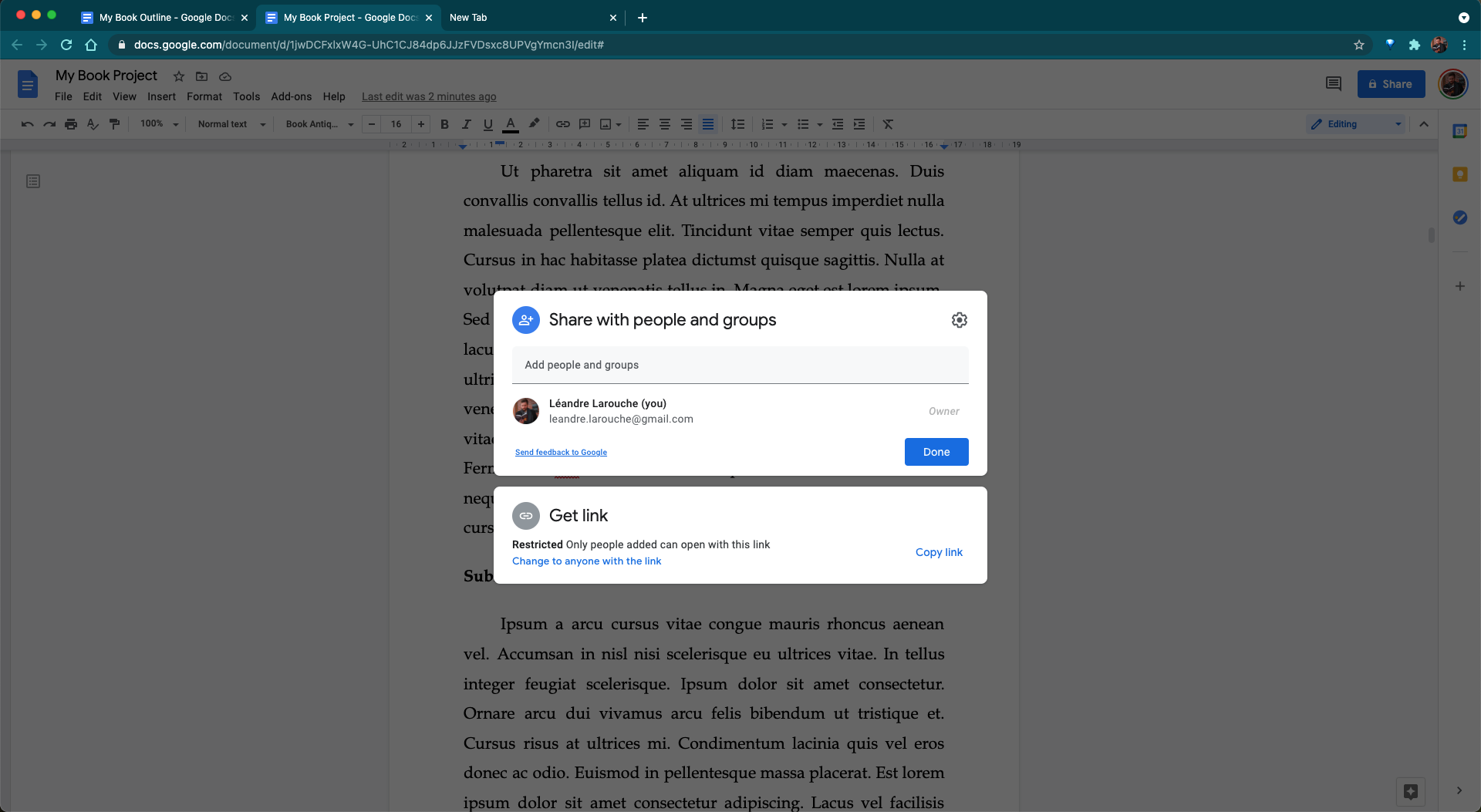
You can share your Google Docs document by clicking Share on the upper right corner of the screen. After you’ve entered their email addresses, your beta readers will receive an invitation to view, make suggestions, or edit (depending on the permission you’ve granted them).
Note that there is an important difference between copyediting and proofreading. Copy editing consists of editing for grammar, style, and flow, while proofreading consists of fixing typos, mistakes, and consistency errors that slipped during the copyediting process.
Make sure you know who is in charge of each task during the revision process.
What to Do After Writing Your Book in Google Docs
Now that you’re done writing your book in Google Docs, it’s time to publish. Make sure your book is edited, proofread, and up to industry standard; then, you can either reach out to publishers or take the self-published route. Either option is fine as long as you choose the one aligned with your goals.
If you’re unclear whether you should seek a publisher or self-publish, book a free 30-minute consultation with us here. We will help you get clarity on your book and what’s best for your goals. If you decide to self-publish, we will tell you how to go about the process.
Book Template Google Docs
The Trivium Writing team has prepared a book template in Google Docs that you can start using right away to write your book. The book template is the one presented in this tutorial and is easy to use whether or not you feel comfortable with technology.
To access the book template, click here.
What is a Book Template?
A book template is a document already formatted for the goal you seek to achieve. For example, our Google Docs book template is designed for you to write your book. You will find a table of contents already set up, as well as sample paragraphs to show you how the pages should flow.
A book template is a tool many writers use. There are several different book templates, and every genre requires a somewhat different template. Trivium Writing's Google Docs book template is designed for nonfiction books, but it works just as well for fiction novels. However, it is not suited for poetry.
Why Use a Book Template?
A book template can save you a lot of time. Formatting a book can be long and tedious, and you are an aspiring author, not an aspiring book designer. While it is possible to format your book yourself (as shown in this tutorial), it's often best to use a template that was already built by someone else.
Using a book template will help you focus on what matters the most: your book. You should be thinking about your ideas and how you express them—not how to format the document in which you write them. Formatting is important to keep your manuscript orderly, but it cannot take nearly as much time as writing itself.
Writing a Book Template
Writing a book template takes time and experience. The Trivium Writing team is able to offer you this Google Docs book template thanks to a decade of experience and trial and error. Unfortunately, many book templates available online simply aren't effective. They don't do a good job of keeping the writer's manuscript clear and organized.
If you are looking to shortcut your way through the book writing process, consider Trivium Writing's Google Docs book template.
Google Docs eBook Template
Trivium Writing's Google Docs book template works well whether you are writing a book for print or an eBook. This eBook is designed to serve you as you write the manuscript. Once you are done writing your eBook, you can use a tool such as Reedsy to create your publishable document, or you can follow Amazon KDP's guidelines. Ultimately, your publishing format depends on how you are publishing.
Article by Leandre Larouche
Leandre Larouche is a writer, coach, and the founder of Trivium Writing.